The “Thread Stuck in Device Driver” is an issue then can occur while installing a driver or updates. Additionally, one can also encounter such an error while installing the operating system.
The problem can occur while as soon as the computer starts. In some cases, one might experience the glitch after few minutes of starting the PC. The problem chiefly comes up while the drive file loops constantly. Therefore, the fault is a driver particular error.
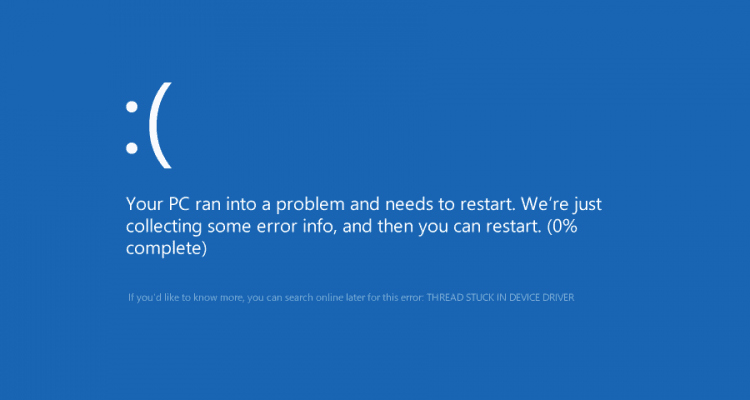
The system crashes once it lags for a while. The system crash will end up with a terrible “Thread Stuck in Device Driver” BSOD error that is Blue Screen of Death. Hence, any version of Windows Operating system can be hit with the fault.
Read also about: The error code 0x800f081f.
The problem can come up on Windows 7,8,8.1, and 10. However, the way the error shows will be different. The BSOD error may differ in presentation but the error is same.
Causes of the Thread Stuck in Device Driver Error
There are many reasons why one could encounter such a frustrating problem. Below are chief causes of this error.
- The computer system overheats.
- The PC has incompatible drivers.
- Some of the device drives must be misconfigured.
- Damaged drivers present on the system.
- The drivers of connected gadgets may be outdated.
- Faulty computer hardware.
The majority of device drivers that are the root cause of the error relates to the following driver’s video, graphics card, and sound card drivers.
Solutions to Thread Stuck in Device Driver Error
There are many ways to resolve the dreadful error. However, it is best to first try simple solutions and then proceed to advanced. Here are some of the solutions that can help get rid of this frustrating problem.
Solution 1 – Simple Methods
Whenever one encounters any windows error, the first and foremost thing to do is check if the overall health of the computer is good. Also, it is important to check the health status of the PC. One of the basic things to do is check if there is sufficient RAM if so then rebooting computer can resolve the issue.
Thereafter, check all the new installations on the computer. Some recently installed devices may be incompatible with the existing system. Additionally, it is also vital to make sure that that the correct drivers have been installed on the computer. In addition to the above basic steps, scanning the PC for virus or malware can also help get rid of the issue. Furthermore, check if any corrupt system or registry files are present that is harming the device.
Solution 2 – Update Driver
Once the basic steps are performed, it is time to update all drives on the device. Also, it is crucial to find out what external equipment was connected to the computer when the error took place. This happens usually when a printer or other devices is connected to the PC.
Identifying the cause can make the job easier. Hence, update the driver that caused the issue and the update other drivers. Keeping the drivers updated can also maintain good PC health. Here are steps to resolve the issue.
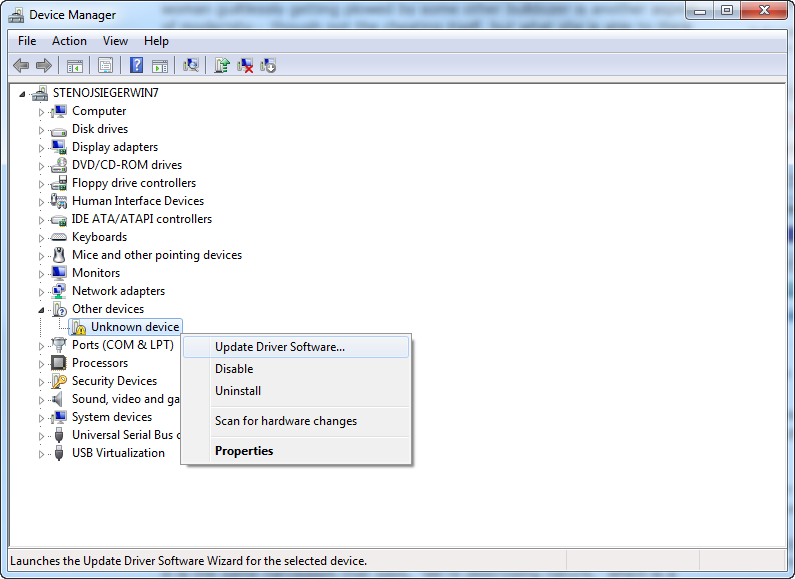
- Firstly, click on Windows Key then search for “Device Manager” and open it.
- Now this will show all the connected gadgets to the PC. Expand all of these.
- Now look if any adapter or equipment is showing “Yellow Triangle with Black Exclamation mark”,
This yellow exclamation mark is most likely the cause of the error. - Now, Right-click on the device that shows the error mark and chooses the option “Update driver software”.
- Finally, restart the computer to check if the error has disappeared or not.
Now Windows may not display the yellow triangle against the driver. However, at times some drivers are conflicting others causing the dreadful error “Thread Stuck in Device Driver”. Additionally, one can inspect corrupt drivers using third party tools. Also, it can check for outdated drivers as well.
Solution 3 – Replacing Device
At times, this issue can occur when a device connected to the PC is damaged. Here are steps to resolve it.
- The first thing to do is, Shut it down.
- Now, detach all gadgets connected to the PC such as a printer, graphics card, and scanner.
- Now switch on the computer to check if the error still continues to show or is vanished.
- If the error does not show up, then one of the devices must be the cause of the issue. This can happen when the device is either damaged or faulty.
- Now, connect each device one by one and restart the computer each time to identify the culprit.
- Once you find the culprit, replace it.
- Connect the replaced device to see if the error shows up or not.
This solution is time-consuming but it will make certain what actually is causing the issue. It is always recommended to delve extensively instead of seeing the Blue Screen of Death every time the PC starts.
Solution 4 – Perform System Restore
This reversing method can bring the computer back to when the error didn’t show up. Restoring system can neglect all reasons that may be the cause of the error.
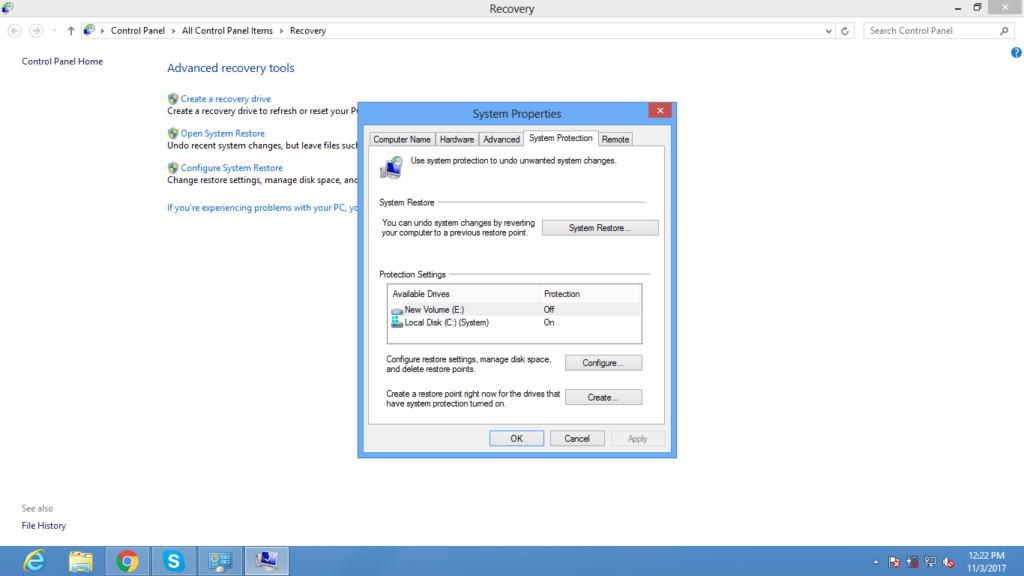
- Firstly, go to Start > All Programs > Accessories > System Tools > System Restore.
- This will display all a list of restore points that were created earlier or maybe automatically.
- From the resultant dialog box, restore the computer system to the earlier date when the issue didn’t occur.
- It is best to choose a recent restore point and then follow on-screen instructions.
- The system restores process will start automatically.
- Let the restoration time complete.
- Once done, restart the computer.
Restoring this will resolve the troublesome error. Also, it can also resolve other issues that might harm the computer.
Solution 5 – Control Computer Temperature
The high temperature of the PC can cause many errors. Overheating is one of the most common issue one faces.The video card on it is usually affected. Hence, it is crucial that it is always kept cool.
Additionally, the fan and UPS should also be clean so that they perform it’s the highest capacity. Also, check if the UPS is old and need to be replaced, if so then replace it for better performance.
Solution 6 – Changing Hardware Acceleration Setting
The solution will only work if the device causing the dreadful issue is identified. Please note reducing the hardware acceleration can also lessen the performance of the device. Here are steps to do so.
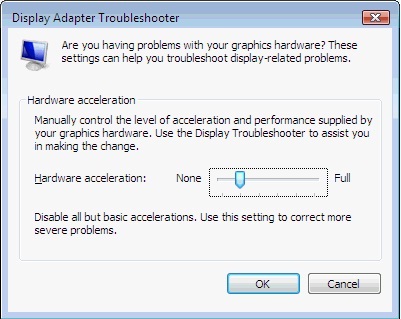
- Click on Start then type “Display” in the search window.
- Open it once you see it.
- Choose “Change Display Settings > Troubleshoot” from the resultant window.
- To proceed to click on “Change Settings”.
- Now, on the hardware acceleration slider, drag it to “None”
- Click on “OK” and then restart the computer.
Now, check if this resolves the frustrating error. If it does not then move to the last resort of installing a fresh Windows.
Solution 7 – Fresh Windows Installation
This can be the only option if the above solutions do not work. The first thing to do is backup all the computer files and documents then proceeded to install fresh Windows. Also, after installing Windows, one will have to download supporting device drivers and also install it.
In most cases, one of the above steps will resolve the “Thread Stuck in Device Driver” error. Generally, the basic solution will get rid of it. If it does not then move to advance solutions. Hope the above solutions help get rid of the troublesome problem.
